在操作硬盘扩容前,为了安全起见,请通过磁盘快照功能备份服务器系统盘与数据盘;
进入云服务器控制台,点击产品升降级-配置升降级,在需要扩容的磁盘最后调整大小,确认升级。
这里仅仅是把磁盘容量进行了扩大,但是分区和文件系统并没有变化,所以还需要手动分配存储空间。
下面就是比较重要的操作了:
1、查看一下磁盘。
df -h
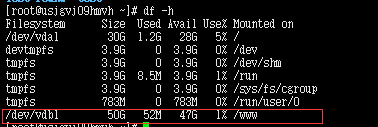
我们需要操作的磁盘为 /dev/vdb1 ,挂载点为www
2、卸载磁盘。
做这一步前需要注意,可能需要停止相关的服务,否则会卸载失败(如果服务正在运行的话)。
停止服务相关命令:
service wdapache stop
service nginxd stop
service httpd stop
service pureftpd stop
service mysqld stop
如果你的系统安装了云锁之类的安全工具,还需要停止对磁盘的保护。
下面我们进行卸载磁盘:
umount /dev/vdb1
使用 df -h 查看是否卸载成功,如果看不到 /dev/vdb1 的信息表示卸载成功。
3、删除原有分区并新建分区
使用 fdisk 指令,输入 d 删除原有的分区,然后依次输入 n,p,1(数字1) 新建分区。
fdisk /dev/vdb
d
n
p
1
按两次回车,等待出现Command (m for help)后输入:
wq
等待出现提示:
The partition table has been altered!
Calling ioctl() to re-read partition table.
Syncing disks.
即表示新建分区成功!
4、格式化磁盘。
依次执行下面2条指令扩大文件系统,原有数据不会丢失:
(1)检查文件系统
e2fsck -f /dev/vdb1
(2)变更文件系统大小
resize2fs /dev/vdb1
5、挂载磁盘。
将扩容完毕的磁盘挂载回原有的挂载点
mount /dev/vdb1 /www
6、查看磁盘空间和使用情况:运行命令 df -h
如果出现扩容后的文件系统信息,说明挂载成功,就可以使用扩容后的文件系统了。
重新启动服务器让全部环境和进程恢复启动,至此教程结束。


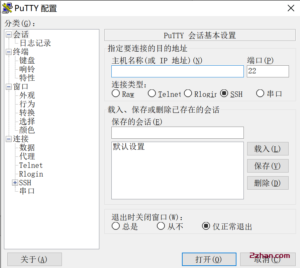

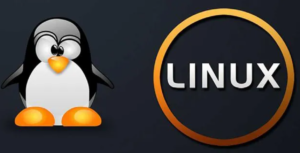


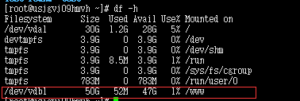

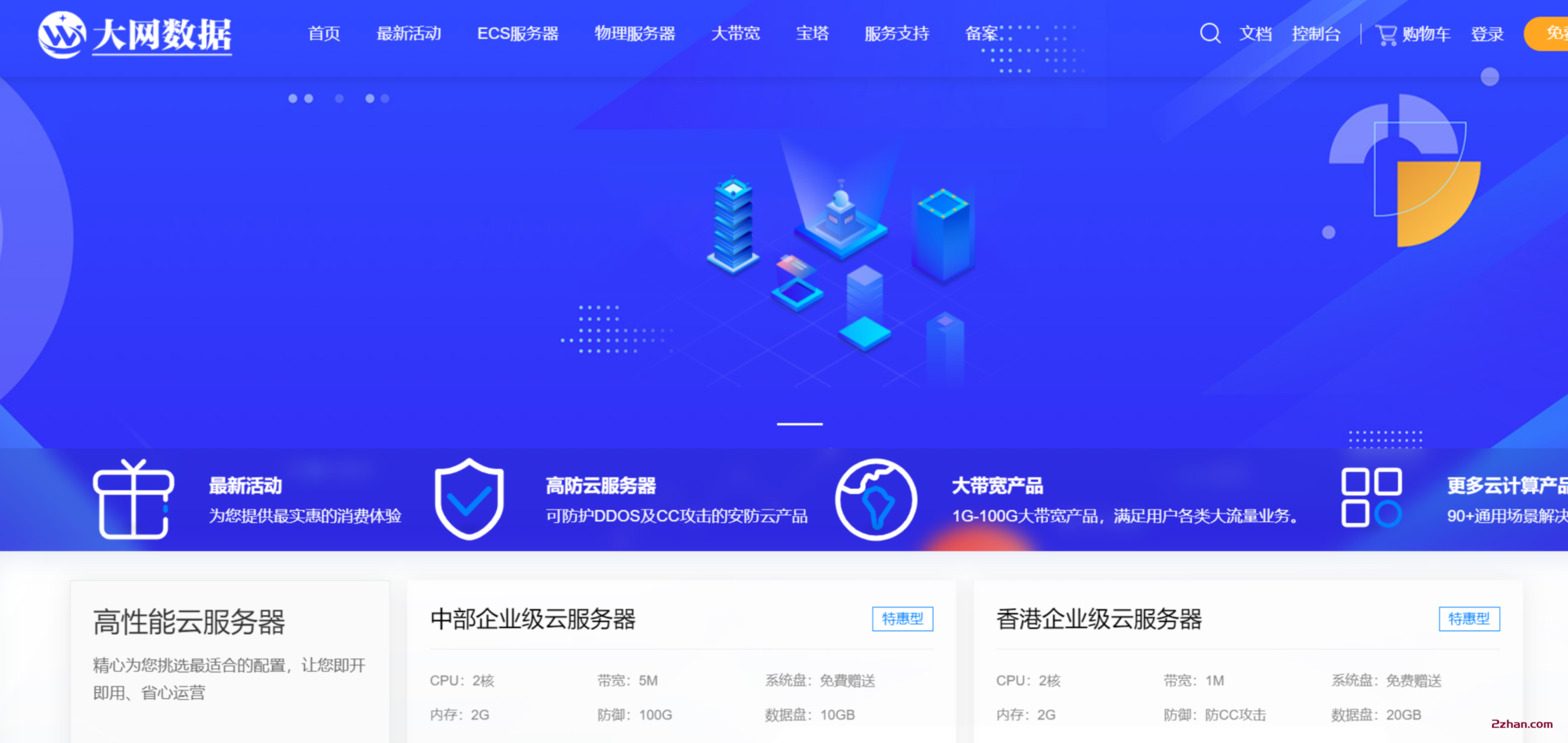




暂无评论内容