怎么隐藏Win11搜索结果?Win11搜索结果隐藏方法分享,Windows这几代都对搜索功能作了改进,在Win11当中,系统搜索已经进化到可以搜出全局文件、系统功能以及应用程序等等。但还是有些隐私不想被人知道,要如何屏蔽某些文件目录在Win11搜索结果中出现?这就来给大家介绍一下方法。
Win11搜索结果隐藏操作教程
一、通过Windows设置屏蔽Windows搜索
首先,我们打开Windows设置,找到“隐私和安全性”的选项卡。在其中,可以看到“搜索Windows”的选项。

接着,进入到“搜索Windows”,往下滑动菜单,就可以看到“从增强搜索排除文件夹”的选项。
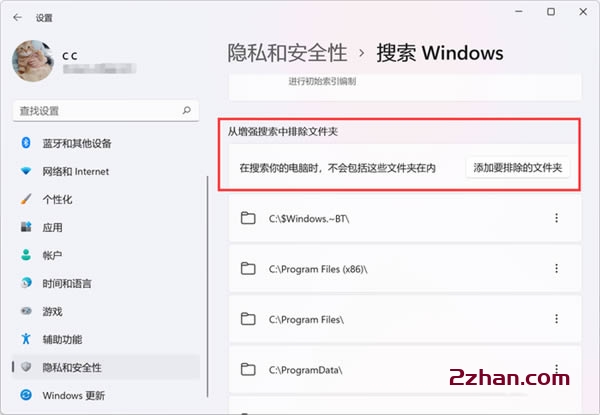
这时候,我们就可以控制Win11搜索不出现什么结果了。只需要点击“添加要排除的文件夹”按钮,就可以将不想出现在搜索结果的目录或者文件添加进去。下次搜索的时候,再也不怕突然冒出尴尬内容了。
二、通过索引目录屏蔽Windows搜索
这是另外一个稍微麻烦一点的方法,也在这里介绍给大家吧。
首先,我们直接通过开始菜单搜索“索引”,进入到控制面板的索引选项。
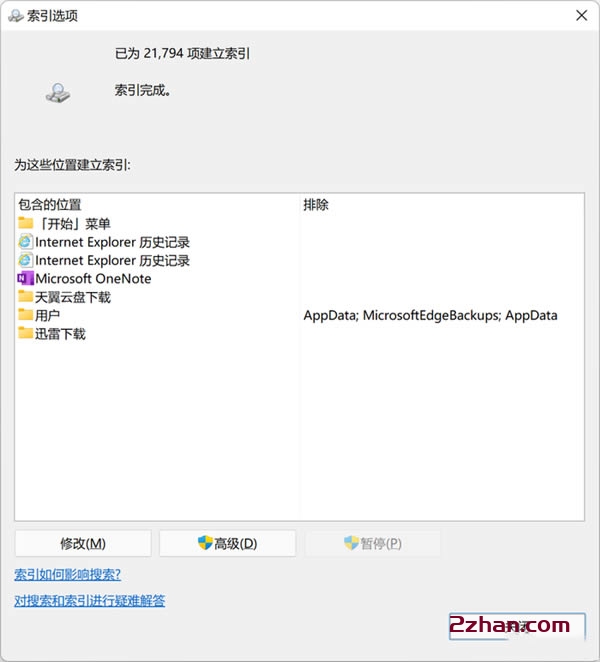
在索引选项的窗口中,点击左下角的“修改”按钮。
在弹出的窗口当中,即可管理系统搜索建立起的索引。如果你不想某个目录出现在搜索结果中,那么取消掉索引的勾选即可。
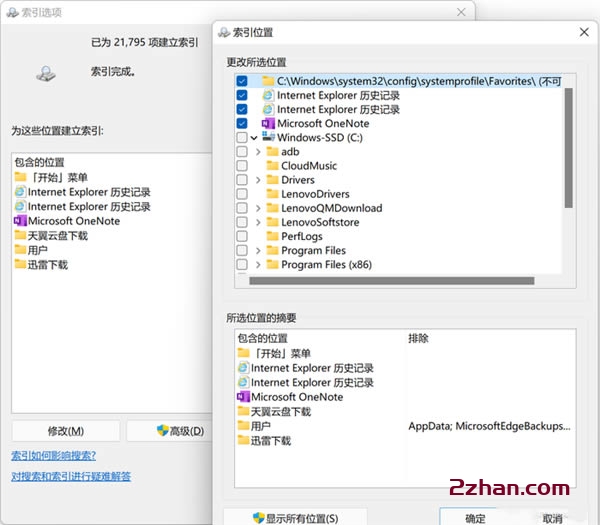
之后,回到索引选项的窗口当中,点击界面下方的“高级”。在弹出的高级选项窗口中,点击“重建”,那么系统搜索的索引就会重新建立,到这里新的设定就生效了。
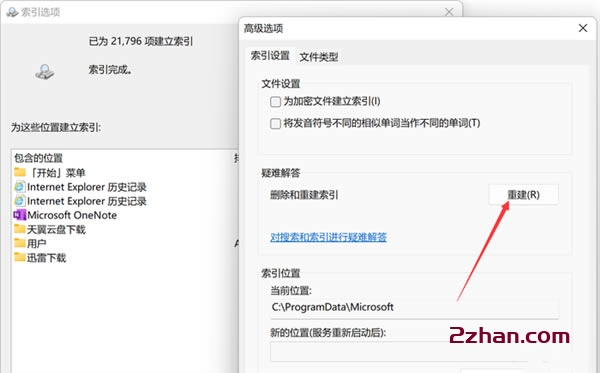
© 版权声明
文章版权归作者所有,未经允许请勿转载。
THE END





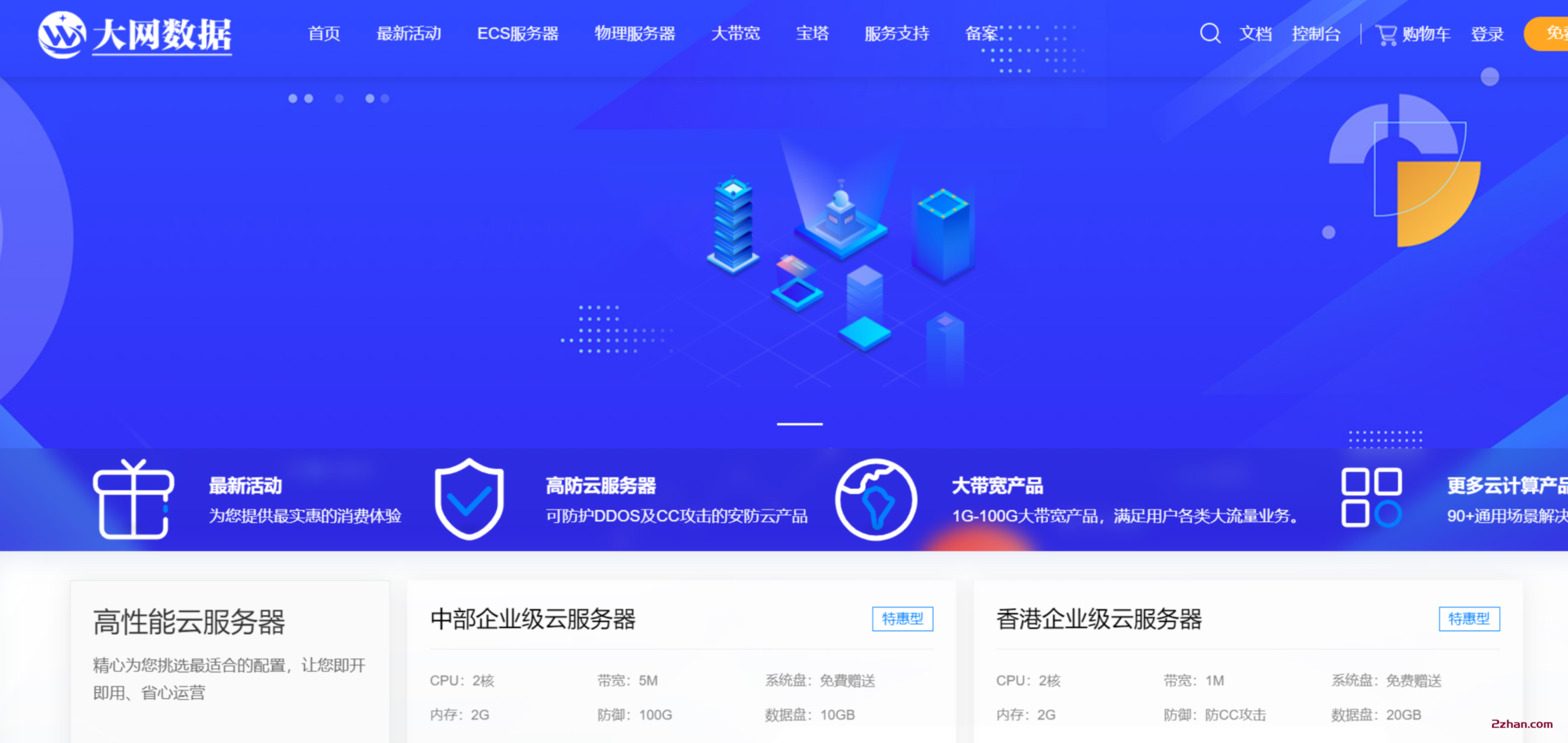




暂无评论内容