Windows清理指南
在使用Windows操作系统的过程中,我们经常会发现电脑运行变慢、出现卡顿等问题。这往往是因为系统垃圾文件、无用软件和病毒等导致的。为了保持电脑的良好运行状态,及时进行系统清理是非常必要的。本文将为您介绍Windows清理的方法和技巧。
一、清理系统垃圾文件
系统垃圾文件是指一些暂时性的文件、缓存文件和临时文件,它们堆积在系统硬盘上会占用大量存储空间并导致系统运行缓慢。而Windows系统自身提供了一款内置的磁盘清理工具,可以帮助我们清理系统垃圾文件。
1. 首先,点击“开始”按钮,输入“磁盘清理”,选择“磁盘清理”应用程序。
2. 在弹出的窗口中,选择要清理的磁盘(通常是C盘),然后点击“确定”按钮。
3. 接下来,系统会扫描出可以清理的文件,包括临时文件、回收站内容等。我们可以勾选需要清理的文件类别,然后点击“确定”按钮。
4. 最后,系统会询问是否确认删除这些文件,点击“删除文件”按钮即可开始清理过程。
二、卸载无用软件
在经过一段时间的使用后,我们的电脑通常会安装了许多不再需要的软件。这些软件不仅占用硬盘空间,还可能在后台启动时消耗系统资源。因此,卸载无用软件是保持电脑性能的重要步骤。
1. 首先,打开“控制面板”,选择“程序”区域下的“卸载程序”选项。
2. 在弹出的窗口中,会列出所有已安装的程序。找到需要卸载的软件,在其名称上右键单击,然后选择“卸载”选项。
3. 接下来,根据程序的卸载向导提示,依次点击“下一步”、“完成”等按钮完成软件的卸载过程。
三、进行病毒扫描
病毒是电脑运行缓慢和系统不稳定的常见原因之一。为了保护系统的安全,我们需要定期进行病毒扫描,并及时清除感染的文件。
1. 首先,确保您的杀毒软件处于最新的更新状态,并打开杀毒软件的主界面。
2. 在杀毒软件的主界面上,通常会有一个“全盘扫描”或“快速扫描”的选项。根据需求选择扫描方式并点击开始扫描。
3. 程序会自动扫描系统中的所有文件和文件夹,并将发现的病毒隔离或删除。
四、清理注册表
注册表是Windows系统中存储程序配置信息的数据库。在使用过程中,注册表可能会积累大量无效的、过期的和错误的记录,导致系统运行缓慢。因此,清理注册表可以提升系统的运行速度和稳定性。
1. 为了进行注册表清理,我们可以使用一些专业的注册表清理工具,如CCleaner。
2. 下载并安装CCleaner后,打开软件主界面。
3. 在左侧菜单中,选择“注册表”选项,然后点击“扫描问题”按钮。
4. 程序会自动扫描注册表中的问题,并列出需要修复的项目。
5. 点击“修复所有选择的问题”按钮,CCleaner会自动修复注册表中的错误。
五、定期整理硬盘
硬盘整理是将存储在不同物理位置上的文件片段重新组合成连续的文件。这样可以提高文件的访问速度和系统整体性能。
1. 打开“计算机”或“我的电脑”,右键单击要整理的硬盘,然后选择“属性”选项。
2. 在弹出的窗口中,选择“工具”选项卡,点击“优化”按钮。
3. 系统会自动扫描硬盘,并显示硬盘的碎片化程度。
4. 点击“优化”按钮,系统将开始对硬盘进行整理。
通过以上五个步骤,我们可以定期清理Windows系统,保持电脑的良好运行状态。同时,我们还可以根据个人需求,选择其他专业工具来进行更深层次的系统清理和优化。记住,定期的系统清理和维护是保持电脑健康的重要措施。






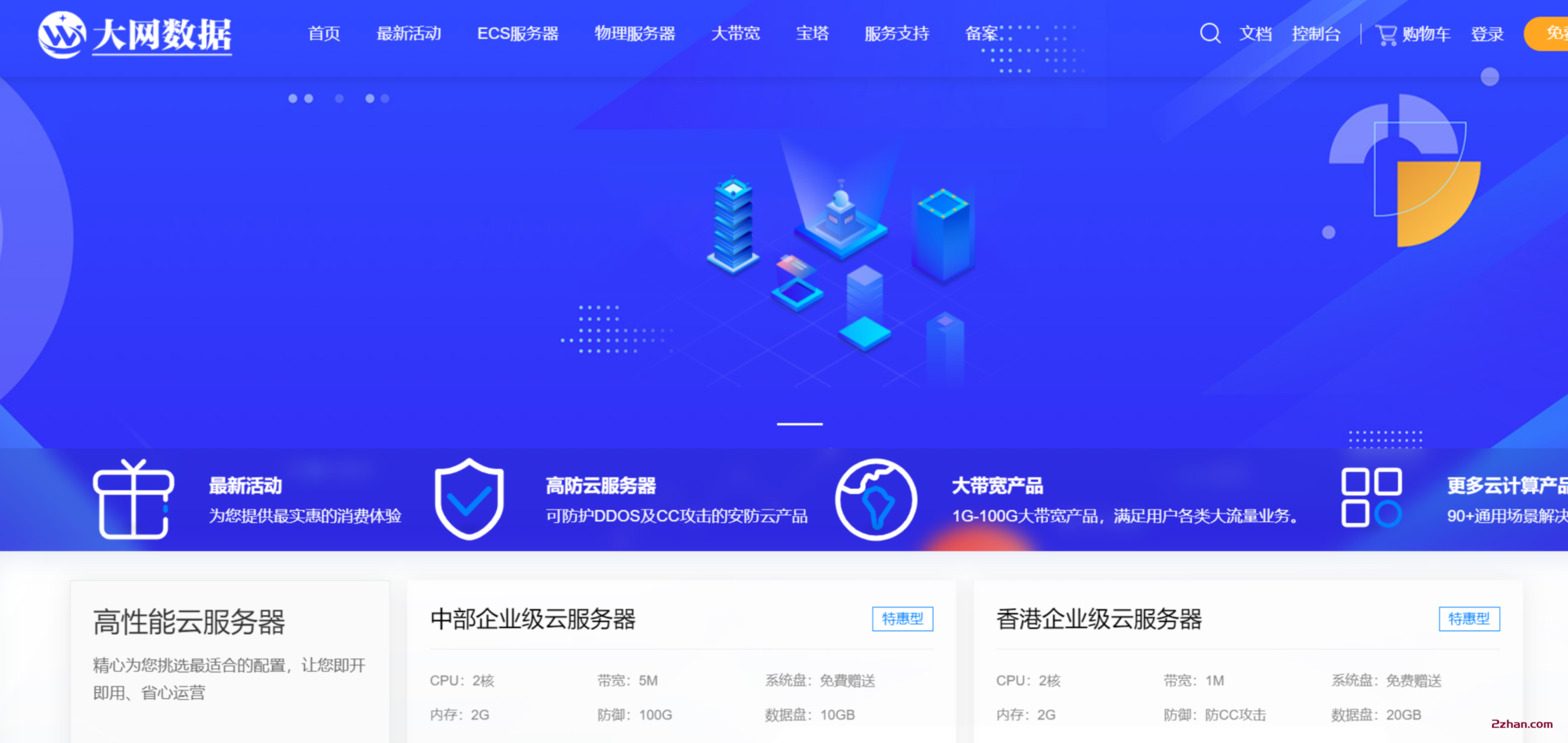





暂无评论内容