最近,当我主要使用Python开发环境编辑的时候,我开始越来越多地用到Sublinme Text 2.这篇文章主要说明了能让Python的编程者使用更方便的一些设置和调整。

为何选择Sublime Text?
我以前一直是TextMate的忠实用户。这是一个轻量级的、开源的软件,作为OS X的本地应用,具有很好的Mac风格。不过,虽然TextMate是一个很棒的编辑器,有时候还是显得功能不够。
我用过一些功能更强的软件,例如 加上Python插件的IntelliJ IDEA。 我特别喜欢它的debugger和test runner。不过,一个像IntelliJ这样的全功能的IDE对于中小项目来说还是显得过于庞大。
最近几周我开始越来越多的使用 Sublime Text。当我将它安装好之后,感觉非常不错。它确实非常快,自动定期的更新,以及更棒的是完全支持跨平台。对我来说,它最终胜过TextMate的地方是Sublime强大的插件子系统。对于Python开发,有不少插件可以让你开发起来更流畅、更有乐趣。
我现在仍然在不同的项目之间切换编辑器。不过我发现对应Python开发,Sublime在轻量级的编辑器和全功能的IDE之间有着很好的平衡。
字体的选择
Ubuntu Mono 是非常非常不错的字体。前些天我刚从 Menlo 切换过来,这绝对不让人后悔。
在我的15寸的MacBook上,Ubuntu Mono的16号字非常适合。1680 × 1050的分辨率对于一个边栏加两个编辑器窗口(自动调整到80个字符宽)刚好合适。
如果你打算认真的挑选一下字体, slant.co的这篇文章 写的不错。它包含了大部分流行的编程方面的字体的截图及下载链接。
安装插件
正如之前提到的, Sublime 有一个非常丰富的插件系统。而我当前使用的插件如下:
- Package Control 在 Sublime 里直接安装附加插件的包管理器。这是唯一一个你必须手动安装的插件。这边列出的其他所有插件都可以通过 Package Control 来安装。也可以通过它来更新已安装过的插件。简单得想做是 Sublime packages 的 apt-get 就行了。
- Color Scheme – Tomorrow Night Color schemes 决定了编辑器界面语法高亮的字体颜色。这是一个非常酷的暗黑系样式。
- Theme – Soda Dark Themes 影响 Sublime 界面元素的颜色和风格。这个非常适合 Tomorrow Night 的配色方案。
- SideBarEnhancements 这个插件提供了侧边栏附加的上下文菜单选项,例如”New file”,”New Floder”等。这些本应当默认就该有的,却没有。
- All Autocomplete Sublime 默认的自动完成只关注当前文件的单词。这个插件扩展了其自动完成的单词列表到所有打开的文件。
- SublimeCodeIntel 为部分语言增强自动完成功能,包括了 Python 。这个插件同时也可以让你跳转到符号定义的地方,通过按住 alt 并点击符号。非常方便。
- SublimeREPL 允许你在编辑界面直接运行 Python 解释器。我倾向于在单独的终端窗口用bpython 来运行,但有时 SublimeREPL 是很有帮助的。
- GitGutter 在编辑器的凹槽区,依照 Git ,增加小图标来标识一行是否被插入、修改或删除。在 GitGutter 的 readme 中有说明如何更改颜色图标来更新你的配色方案文件。
- Pylinter 这个插件提供了目前我所见到的最好的 pylint 编辑器整合。它自动检查 .py 文件,无论其何时被保存,并且会直接在编辑界面显示 pylint 违规。它还有一个快捷方式来禁用局部的 pylint 检查,通过插入一个 #pylint: 禁用注释。这个插件对于我确实非常有用。
配置文件
Sublime Text 的一个优点就是它的所有配置都是简单的基于 JSON 的配置文件。这使得你可以很容易的将配置转到另一个系统中。我也见过一些人使用 Dropbox 自动同步他们所有电脑上的配置。
Preferences.sublime-settings 配置了 Sublimede 的显示和行为.你可以在sublime 中通过 Preferences > Settings — User 打开并编辑此文件。我使用如下配置:
|
1
2
3
4
5
6
7
8
9
10
11
12
13
14
15
16
17
18
19
20
21
22
23
24
25
26
27
28
29
30
31
32
33
34
35
36
37
38
39
40
41
42
43
44
45
46
47
48
49
50
51
52
53
54
|
{ // Colors "color_scheme": "Packages/Tomorrow Color Schemes/Tomorrow-Night.tmTheme", "theme": "Soda Dark.sublime-theme", // Font "font_face": "Ubuntu Mono", "font_size": 16.0, "font_options": ["subpixel_antialias", "no_bold"], "line_padding_bottom": 0, "line_padding_top": 0, // Cursor style - no blinking and slightly wider than default "caret_style": "solid", "wide_caret": true, // Editor view look-and-feel "draw_white_space": "all", "fold_buttons": false, "highlight_line": true, "auto_complete": false, "show_minimap": false, // Editor behavior "scroll_past_end": false, "highlight_modified_tabs": true, "find_selected_text": true, // Word wrapping - follow PEP 8 recommendations "rulers": [ 72, 79 ], "word_wrap": true, "wrap_width": 80, // Whitespace - no tabs, trimming, end files with \n "tab_size": 4, "translate_tabs_to_spaces": true, "trim_trailing_white_space_on_save": true, "ensure_newline_at_eof_on_save": true, // Sidebar - exclude distracting files and folders "file_exclude_patterns": [ ".DS_Store", "*.pid", "*.pyc" ], "folder_exclude_patterns": [ ".git", "__pycache__", "env", "env3" ]} |
Pylinter.sublime-settings配置了pylinter 插件。我使用下面的配置让 Pyhton 在保存时自动规范,并对违反规范显示图标。
|
1
2
3
4
5
6
7
8
9
10
11
12
13
|
{ // Configure pylint's behavior "pylint_rc": "/Users/daniel/dev/pylintrc", // Show different icons for errors, warnings, etc. "use_icons": true, // Automatically run Pylinter when saving a Python document "run_on_save": true, // Don't hide pylint messages when moving the cursor "message_stay": true} |
按键绑定
Sublime 的按键绑定也是全部可配置的基于JSON的 sublime-keymap 配置文件。我修改了一些默认配置以更好的配合我的 TextMate / IntelliJ 肌肉记忆。你可以完全不修改。如果你想,修改很简单,并可以跨平台使用。我使用如下的绑定:
|
1
2
3
4
5
6
7
8
9
10
11
12
13
14
15
16
17
18
19
|
[ // Rebind "go to file" to cmd+shift+O { "keys": ["super+shift+o"], "command": "show_overlay", "args": { "overlay": "goto", "show_files": true }}, // Rebind swap line up/down to cmd+shift+up/down { "keys": ["super+shift+up"], "command": "swap_line_up" }, { "keys": ["super+shift+down"], "command": "swap_line_down" }, // Delete a line with cmd+delete { "keys": ["super+backspace"], "command": "run_macro_file", "args": { "file": "Packages/Default/Delete Line.sublime-macro" }}, // Reindent selection with cmd+alt+L { "keys": ["super+alt+l"], "command": "reindent"}] |
命令行工具
同 TextMate 的 mate 类似,Sublime Text 包含了一个命令行工具,允许你通过 shell 打开编辑器。工具名为 sublis,默认不可用。要使之生效,在任一 shell 中运行下面:
ln -s /Applications/Sublime\ Text\ 2.app/Contents/SharedSupport/bin/subl /usr/local/bin/subl
要将 Sublime 作为 git 互动命令的默认编辑器使用——举例,撰写提交信息——只需添加下面一行到你的 ~/.profile 文件:
export GIT_EDITOR=”subl –wait –new-window”






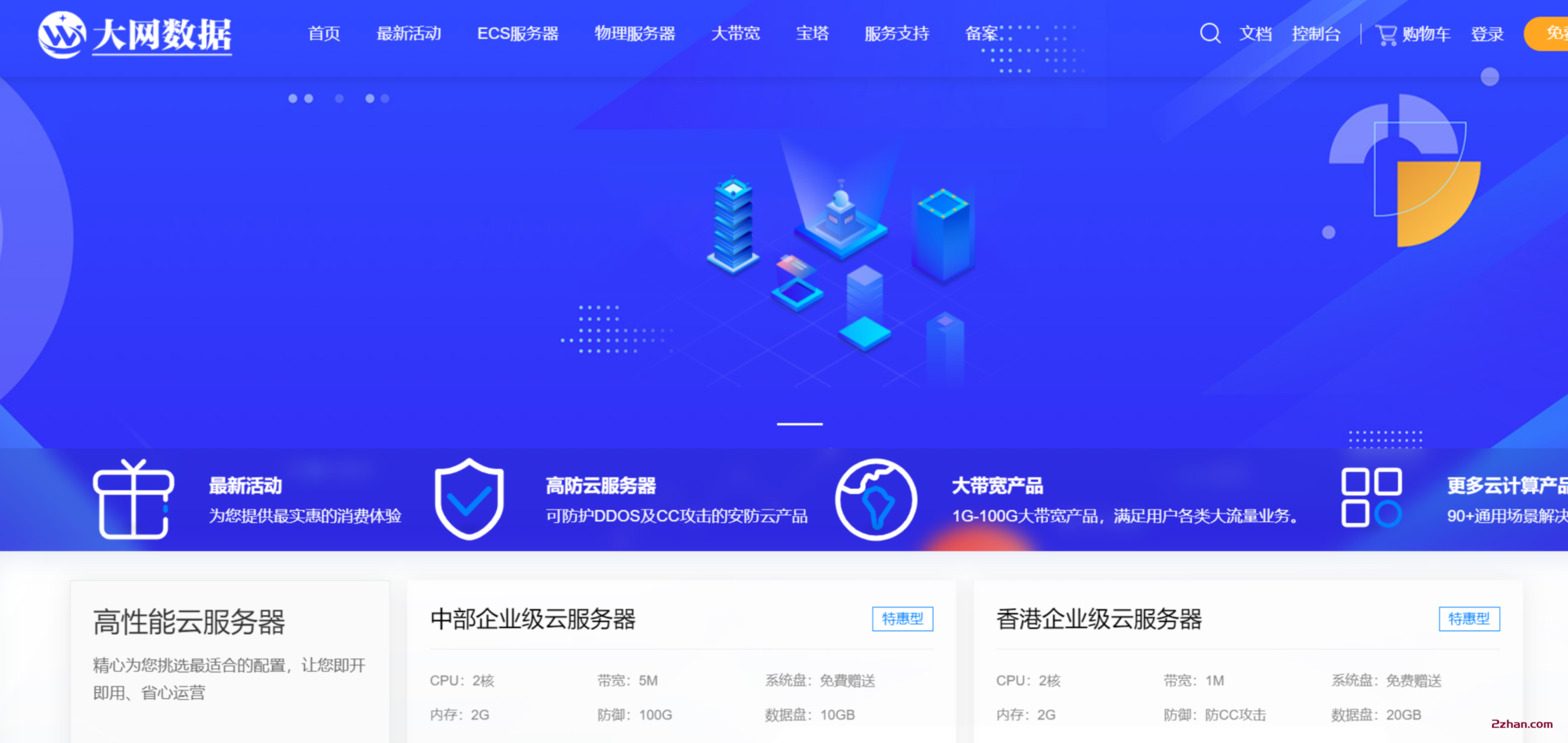





暂无评论内容