Windows无法打开添加打印机?—解决方案指南
在使用Windows操作系统时,有时我们可能会遇到无法打开添加打印机的问题。这个问题可能会让我们无法正常安装和使用打印机,给工作和生活带来不便。本文将为您提供一些解决方案,并帮助您解决Windows无法打开添加打印机的困扰。
故障排除步骤:
在开始解决问题之前,我们可以尝试以下几个标准的故障排除步骤:
- 确保打印机已正确连接到电脑并处于开启状态。
- 检查设备管理器,确认打印机驱动程序已正确安装。
- 尝试重新启动电脑和打印机,有时这样就能解决问题。
- 使用其他USB端口或连接线连接打印机。
如果上述步骤仍无法解决问题,那么我们需要继续尝试以下高级解决方案。
解决方案一:检查打印机服务是否开启
有时候,Windows操作系统中的打印机服务可能未启动,这就导致无法打开添加打印机。您可以按照以下步骤检查并启动打印机服务:
- 按下Win + R键打开运行窗口。
- 在运行窗口中输入”services.msc”,然后按下回车键。
- 在服务列表中找到”Print Spooler”(打印机池),右键单击并选择”属性”。
- 确保服务状态为”已启动”,并将启动类型设置为”自动”。
- 点击”应用”和”确定”保存更改。
- 重新尝试添加打印机,看看问题是否已经解决。
解决方案二:清除打印机队列
打印机队列是存储打印任务的临时目录,它可能会导致添加打印机失败。您可以按照以下步骤清除打印机队列:
- 按下Win + R键打开运行窗口。
- 输入”services.msc”,按下回车键。
- 在服务列表中找到”Print Spooler”,并右键单击选择”停止”。
- 打开Windows资源管理器,转到以下路径:
C:\Windows\System32\spool\PRINTERS - 在PRINTERS文件夹中删除所有文件。
- 返回服务列表,再次右键单击”Print Spooler”并选择”启动”。
- 尝试添加打印机,查看问题是否已解决。
解决方案三:更新或重新安装打印机驱动程序
有时,打印机驱动程序可能会损坏或过时,导致无法添加打印机。您可以尝试以下步骤更新或重新安装打印机驱动程序:
- 访问打印机制造商的官方网站。
- 找到与您的打印机型号相对应的最新驱动程序。
- 下载并安装驱动程序。
- 按照安装提示完成安装过程。
- 重新启动电脑,并尝试添加打印机。
通过以上解决方案,您应该能够解决Windows无法打开添加打印机的问题。如果问题仍然存在,请考虑联系打印机制造商的技术支持团队或寻求专业帮助。
© 版权声明
文章版权归作者所有,未经允许请勿转载。
THE END






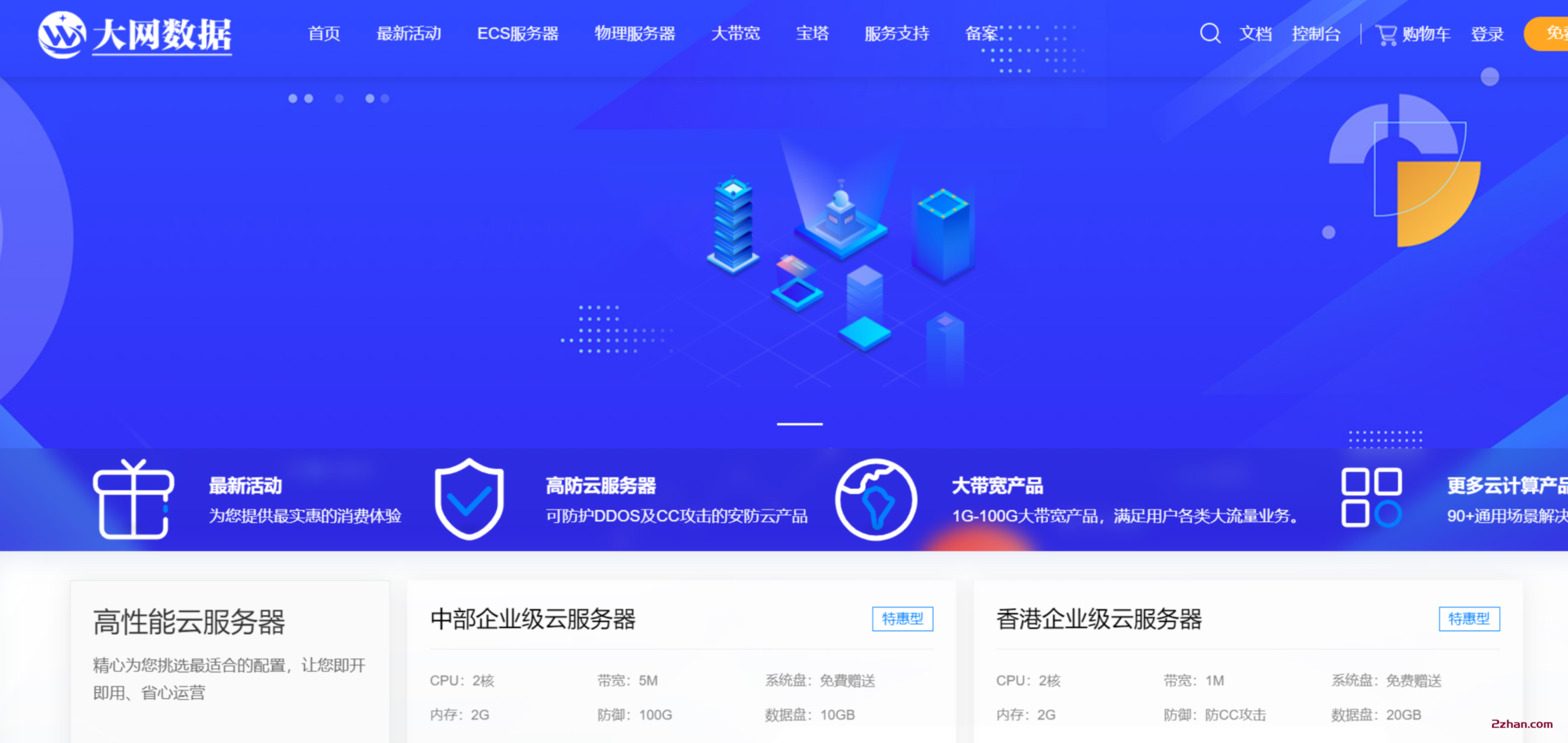





暂无评论内容