无线网络连接问题:Windows无法连接到无线网络
1. 介绍
在当今数字化时代,无线网络已成为人们生活中不可或缺的一部分。然而,有时我们可能会遇到无法连接到无线网络的问题,这给我们的日常工作和娱乐带来很大麻烦。本文将探讨Windows操作系统中遇到的无线网络连接问题以及解决方法。
2. 查看网络设置
首先,我们应该检查网络设置是否正确。在Windows系统中,打开“设置”窗口,并选择“网络和Internet”选项。然后,在“Wi-Fi”部分查看无线网络连接状况。确保Wi-Fi开关处于打开状态,并检查是否选择了正确的无线网络。
3. 检查物理连接
如果无线网络设置正确,但仍然无法连接到网络,那么我们需要检查物理连接是否存在问题。首先,确保无线路由器或访问点已经启动,并且附近没有任何物理障碍物。然后,确保电脑的无线适配器已经打开,并且无线信号强度良好。可以尝试移至离无线访问点更近的位置进行测试连接。
4. 重启网络设备
如果物理连接没问题,但是无线网络仍无法连接,那么我们可以尝试重启网络设备。首先,关闭电脑上的无线连接,并断开无线路由器或访问点的电源。等待几分钟后,重新启动路由器或访问点,然后重新连接无线网络。
5. 更新驱动程序
有时,无线网络连接问题可能是由于过时的或不兼容的无线网卡驱动程序引起的。我们可以尝试更新无线网卡的驱动程序来解决问题。在Windows系统中,打开设备管理器,找到并展开“网络适配器”部分。右击无线网卡,并选择“更新驱动程序”。Windows系统将自动搜索并安装适用于该设备的最新驱动程序。
6. 检查网络安全设置
有时,网络安全设置可能会导致无法连接到无线网络。我们应该确保所连接的无线网络的安全设置与计算机的安全设置相匹配。进入路由器的管理界面,并检查网络的安全设置,例如是否需要密码以及加密类型。在计算机上,打开网络和Internet设置,进入Wi-Fi部分,点击连接的无线网络,在出现的对话框中输入正确的密码和其他所需信息。
7. 通过命令提示符进行重置
如果以上方法仍然不能解决问题,我们可以尝试通过命令提示符重置网络设置。以管理员身份运行命令提示符,然后输入以下命令:
“`
netsh winsock reset
netsh int ip reset
ipconfig /release
ipconfig /renew
“`
完成后,重新启动计算机,并再次尝试连接无线网络。
8. 联系网络服务提供商
如果以上方法都无法解决问题,最后的选择是联系您的网络服务提供商。他们可能需要进行进一步的故障排除,或对路由器进行设置更改。
总结:
本文介绍了Windows操作系统中无法连接无线网络的常见问题和解决方法。在解决问题之前,我们应该首先检查网络设置和物理连接,并尝试重启网络设备。如果问题仍然存在,我们可以尝试更新驱动程序、检查网络安全设置,或通过命令提示符进行网络重置。最后,如果所有方法都无法解决问题,我们应该联系网络服务提供商寻求帮助。希望这些方法对解决您的无线网络连接问题有所帮助。






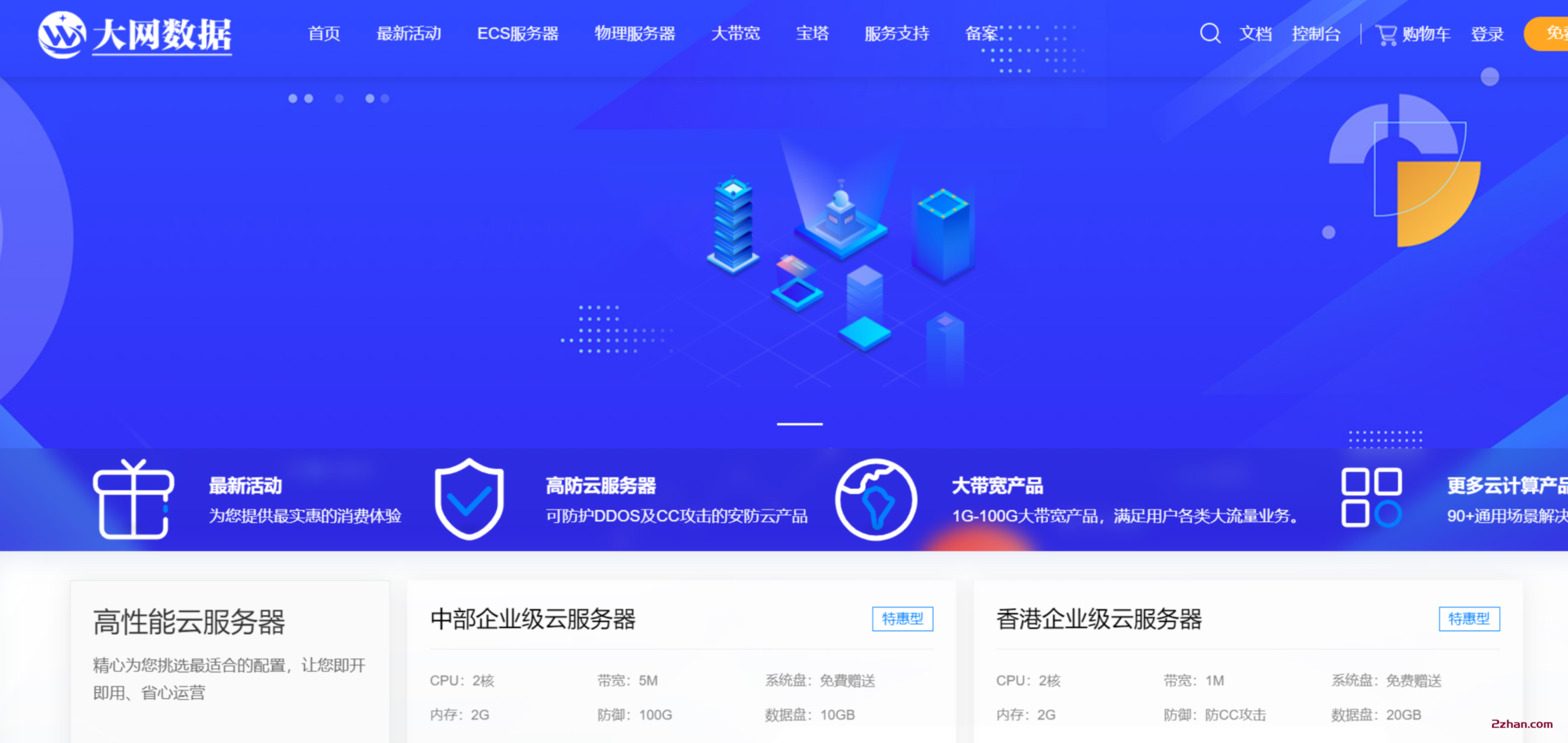





暂无评论内容